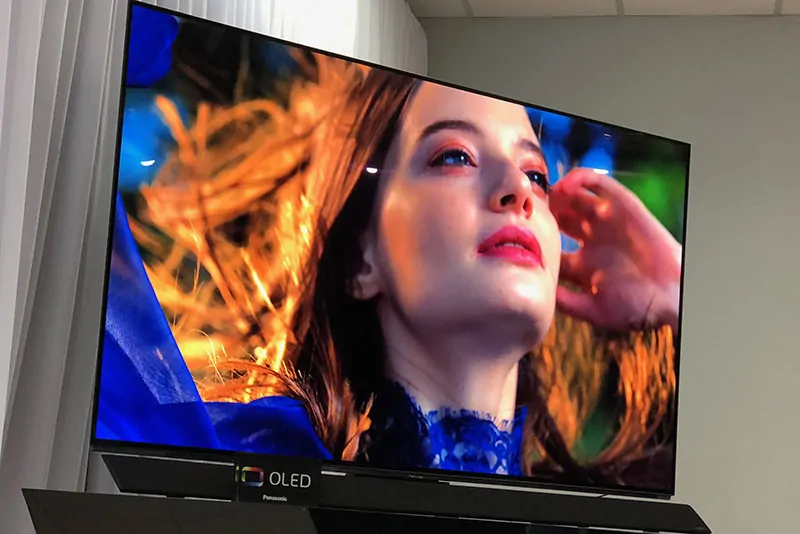ทีวีที่คุณซื้อมาใช้ ปรับยังไงให้ได้ภาพสวยที่สุด !
ขั้นตอนการติดตั้งทีวีเราจะเริ่มจาก ตำแหน่งจัดวางทีวีในบ้าน ต่อด้วยระยะนั่งห่างจากทีวี มาถึงการเชื่อมต่ออุปกรณ์ต่าง ๆ ไปจบด้วยการปรับตั้งค่าต่าง ๆ ทางด้านภาพ ไม่ว่าคุณจะเลือกซื้อทีวีที่คิดว่าดีที่สุดหรือจะเป็นตัวท้อปสุดในตลาด ยังไงก็คงต้องใส่ใจเรื่องการติดตั้งอยู่ดี
การติดตั้งและปรับเซ็ตทีวีของคุณให้ได้ภาพออกมาดีที่สุดนั้น ขึ้นอยู่กับการจัดวางปรับเซ็ตในครั้งแรกเป็นสำคัญ อย่างน้อยที่สุดตำแหน่งการวางและระยะนั่งชมต้องเหมาะสม ส่วนการปรับเซ็ตภาพแบบละเอียดสามารถทำได้ทุกเมื่อ อีกทั้งยังสามารถปรับเซ็ตค่าต่าง ๆ ทางด้านภาพให้แตกต่างไปจากค่าสำเร็จที่ให้มาในเครื่องได้ ไม่จำเป็นต้องใช้ค่ามาตรฐานทุกครั้งไป
คำแนะนำสำหรับขั้นตอนการปรับเซ็ต เริ่มด้วยการจัดวางทีวีอย่างถูกต้องเหมาะสม ต่อด้วยการเชื่อมต่ออุปกรณ์ต่าง ๆ เข้ากับทีวี ถัดไปเป็นการเชื่อมต่ออินเทอร์เน็ต ก่อนที่จะไปปรับปรุงแก้ไขปัญหาทางด้านความสว่าง ความคมชัด การประมวลผลการเคลื่อนไหวของภาพ และอื่น ๆ อันจะทำให้คุณมั่นใจได้ว่าได้ภาพที่ดีที่สุด
คุณควรวางทีวีไว้ที่ใด?
การวางทีวีในตำแหน่งที่ถูกต้องไม่ใช่เพียงอยู่ใกล้กับปลั๊กไฟหรือเต้าเสียบสายอากาศทีวีที่สุด ควรวางทีวีในตำแหน่งที่สะดวกต่อการใช้งานและรับชมได้ง่ายที่สุด
ในขั้นต้นควรตรวจสอบจำนวนผู้ที่จะนั่งดูทีวี ที่มากที่สุด ในทิศทางที่ตรงกับทีวี หากคุณรับชมทีวีแบบ LCD ในตำแหน่งเยื้องไปทางด้านข้างของจอภาพจะพบว่า สีสันและความเข้มของสีดำจะอ่อนกว่าที่เห็นจากการมองทีวีตรง ๆ แต่ปัญหาดังกล่าวจะไม่ค่อยเห็นกับจอทีวีแบบ OLED เนื่องจากคุณภาพของภาพไม่เกิดการสูญเสียจากการสะท้อนมากนักเมื่อมองในมุมเฉียง แต่อย่างไรก็แล้วแต่เราควรนั่งตรงทีวีเพื่อให้เห็นภาพได้เต็มตา
ขาตั้งทีวีแบบหมุนได้สามารถเข้ามาช่วยแก้ปัญหามุมมองทีวีหากด้วยขนาดและรูปแบบห้องเป็นอุปสรรค์ในการจัดวาง นอกจากนี้ยังต้องการพิจารณาเรื่องแสงสะท้อน หน้าต่างส่วนใหญ่จะมีผ้าม่านที่สามารถเปิดปิดได้ ซึ่งแน่นอนทำให้ควบคุมความสว่างภายในห้องให้มืดได้ แต่หากห้องมืดเกินไปจะทำให้สายตาล้าเมื่อดูหนังเป็นระยะเวลานาน ๆ
หากต้องการแสงสว่างเพื่อสร้างบรรยากาศ สามารถจัดวางหลอดไฟไว้ในตำแหน่งต่าง ๆ ในห้อง หรือวางไว้ทางด้านหลังทีวี โดยในบางครั้งจะเรียกกันว่า bias lighting
มุมมองภาพและระยะนั่งชมที่เหมาะสม?
เมื่อคุณนั่งดูทีวีหน้าจอควรอยู่ในระดับสายตา จึงควรลงทุนซื้อชั้นวางทีวีที่เหมาะสม สามารถรองรับการจัดวางทีวี กล่องรับสัญญาณเคเบิ้ล เครื่องเล่นบลูเรย์ หรือ ซาวด์บาร์ ได้ครบ
อย่าลืมคำนึงถึงข้อกำหนดต่อไปนี้ หากคุณเลือกติดทีวีเข้ากับผนัง ควรหลีกเลี่ยงที่จะติดทีวีไว้เหนือเตาผิง (เมืองไทยคงไม่มี) หรือบริเวณที่สูงกว่าระดับสายตา จะทำให้รู้สึกเหมือนกับนั่งอยู่แถวแรกในโรงภาพยนตร์ ถ้าต้องติดทีวีสูงกว่าระดับสายตาให้กดหน้าจอทีวีก้มลงให้นั่งดูได้สบายที่สุด
ข้อแนะนำ ตำแหน่งในการนั่งชมนั้น “ขึ้นอยู่กับขนาดหน้าจอและความละเอียดของทีวี” ของคุณ
ระยะนั่งชมแบบคร่าว ๆ สำหรับทีวีความละเอียดภาพระดับ Full HD อยู่ที่ประมาณ 1.5 – 2.5 เท่าของขนาดจอภาพ (วัดทแยงมุม) แต่ถ้าหากเป็นทีวีความละเอียดระดับ 4K จะอยู่ที่ 1 – 1.5 เท่าของขนาดจอภาพ
เหตุที่แนะนำตำแหน่งนั่งชมไว้ตามที่กล่าวมา เนื่องจากเมื่อทีวีมีขนาดใหญ่ขึ้น ขนาดของพิกเซลก็โตขึ้นเช่นกัน หากนั่งดูใกล้ ๆ ก็จะเห็นจุดพิกเซลใหญ่ขึ้น เมื่อมองภาพโดยรวมก็จะรู้สึกว่าภาพไม่ละเอียด
เมื่อเทียบกับจอความละเอียดระดับ 4K ที่มีรายละเอียดภาพสูง ขนาดพิกเซลเล็กกว่า Full HD ทำให้สามารถนั่งดูชิดจอภาพได้มากขึ้น (ใกล้ขึ้นประมาณ 2 ใน 3 ของระยะนั่งชมทีวี Full HD) โดยไม่รู้สึกว่าจุดพิกเซลแยกตัวทำให้ภาพดูหยาบ
ท้ายที่สุดสิ่งที่เหมาะกับคุณและห้องของคุณก็คือ ความชอบส่วนตัวที่จะทำอะไรก็ได้อย่างสบายใจในห้องของคุณ
เชื่อมต่อสัญญาณต่าง ๆ เช่นไร
มาดูวิธีการเชื่อมต่อสัญญาณต่าง ๆ เข้ากับทีวีกันบ้าง บางคนเชื่อมต่อสัญญาณต่าง ๆ ผ่าน AV Receiver แล้วจึงต่อเข้ากับทีวี แต่บางท่านจะเชื่อมต่อสัญญาณทั้งหมดเข้ากับทีวีโดยตรง
อย่างไรก็ตามแนะนำให้เชื่อมต่อสัญญาณโดยสาย HDMI เพราะจะเป็นการง่ายในการเชื่อมต่อด้วยสายเพียงเส้นเดียว ส่งสัญญาณได้ทั้งภาพและเสียง อีกทั้งยังให้คุณภาพของสัญญาณภาพทั้งในระดับ HD หรือ 4K ได้ดีที่สุด
ลำโพงซาวด์บาร์จะเชื่อมต่อแตกต่างออกไป โดยจะต้องเชื่อมต่อเข้ากับช่องสัญญาณ Optical จากด้านหลังทีวี ควรตรวจสอบทีวีซะก่อนว่ามีช่องเชื่อมต่อดังกล่าว (Optical) รองรับหรือไม่
หากเชื่อมต่อซาวด์บาร์ผ่านช่อง HDMI คุณจะต้องแน่ใจว่าได้ใช้อินพุท HDMI ที่ระบุไว้ว่า ARC (Audio Return Channel) สำหรับการเชื่อมต่อแบบนี้จะเป็นการส่งสัญญาณเสียงจากทีวีผ่านไปให้กับซาวด์บาร์ขยายเสียง หากเป็นกรณีที่เชื่อมต่อทีวีเข้ากับ AV Receiver ผ่านทางช่อง HDMI (ARC) สัญญาณเสียงจากสมาร์ททีวีก็จะถูกส่งผ่านไปขยายเสียงที่ AV Receiver เช่นเดียวกัน
ถ้าคุณซื้อทีวี 4K ควรสังเกตป้ายเครื่องหมาย DHCP 2.2 ซึ่งจะถูกแปะติดบอกไว้ที่ช่องอินพุต HDMI ของทีวีอย่างน้อย 1 ช่อง ช่องที่รองรับ DHCP 2.2 ดังกล่าวนี้จะทำหน้าที่ป้องกันการต่อสัญญาณภาพออกไปบันทึกซ้ำ การเชื่อมต่ออุปกรณ์ที่รองรับภาพแบบ 4K ไม่ว่าจะเป็นเครื่องเล่นแผ่นบลูเรย์ 4K เครื่องเล่นเกม 4K หรืออุปกรณ์ที่รองรับ 4K จำเป็นจะต้องเชื่อมต่อผ่านอินพุตที่รองรับ DHCP 2.2 ที่ว่านี้
ควรตรวจสอบด้วยว่าช่อง HDMI ช่องไหนรองรับ HDR (High Dynamic Range) เพราะถ้าคุณมีทีวี 4K HDR นั้นไม่ได้หมายความว่าช่อง HDMI ทุกช่องจะรองรับ HDR เสมอไป อย่างทีวี Sony รุ่น KD-65ZD9BU สามารถเชื่อมต่อทำงานร่วมกับระบบ HDR ผ่านทางช่องต่อสัญญาณ HDMI ได้เฉพาะช่องที่ 4 จึงตรวจสอบให้แน่ใจว่าคุณเชื่อมต่อเครื่องเล่นแผ่น 4K ของคุณเข้ากับอินพุต HDMI ที่ถูกต้อง เพื่อจะได้รับคุณภาพสูงสุดจากภาพ 4K HDR
ถ้าต้องการเชื่อมต่อช่องสัญญาณดาวเทียมหรือกล่องเคเบิ้ลผ่านทางช่อง HDMI การต่อใช้งานจะใช้ช่องไหนก็ได้เหมือน ๆ กันหมดทุกช่อง อย่างไรก็ตามหากใช้ตัวรับสัญญาณทีวีหรือดาวเทียมในเครื่องทีวี ให้ทำการเชื่อมต่อสายอากาศหรือจานดาวเทียมเข้ากับทีวีแล้วทำการสแกนค้นหาช่องสัญญาณจากหน้าเมนูค้นหาช่องสัญญาณ ซึ่งมักจะเลือกการค้นหาโดยอัตโนมัติเป็นเทคนิคที่แนะนำในการปรับเซ็ต
เชื่อมต่ออินเทอร์เน็ตได้อย่างไร?
เมื่อการสตรีมมิ่งวิดีโอออนไลน์กลายเป็นที่แพร่หลายมากขึ้นเรื่อย ๆ ดังจะเห็นได้จากปริมาณรายการทีวีและภาพยนตร์ (4K และอื่น ๆ) ซึ่งมีอยู่ใน Netflix และ Amazon Prime Video ที่มากขึ้นนั้น คุณจะต้องแน่ใจได้ว่าทีวีของคุณสามารถเชื่อมต่อเข้ากับระบบเครือข่ายภายในบ้านและสามารถเข้าถึงเนื้อหาต่าง ๆ ได้ ในส่วนของการใช้งานแอ็ปทีวีต่าง ๆ อย่าง BBC iPlayer หรือสมาร์ทแอ็ปอื่น ๆ ที่มีอยู่ในทีวีรุ่นใหม่ ๆ จำเป็นต้องเชื่อมต่อเข้ากับระบบอินเทอร์เน็ตซะก่อน
ทีวีส่วนใหญ่จะต้องทำการปรับเซ็ตค่าต่าง ๆ ผ่านทางหน้าเมนูติดตั้งเป็นอันดับแรก แม้ว่าการเชื่อมต่อแบบไร้สายผ่าน WiFi จะใช้งานได้สะดวก (โดยเฉพาะถ้าทีวีของคุณไม่ได้อยู่ใกล้กับเราเตอร์) เราก็ขอแนะนำให้เชื่อมต่อผ่านทางสาย LAN ทั้งนี้ก็เพื่อเสถียรภาพและคุณภาพในการเชื่อมต่อที่เชื่อถือได้มากกว่า WiFi
การเดินระบบด้วยสาย LAN จะทำให้คุณมั่นใจได้ว่าการรับชมผ่านการสตรีมมิ่งรายการความคมชัดระดับ 4K จะไม่เกิดปัญหาสัญญาณขาดหายหรือติดขัดใด ๆ
จะปรับเซ็ตคุณภาพทางด้านภาพได้อย่างไร
มาถึงขั้นนี้การเชื่อมต่อต่าง ๆ ถือเป็นอันเสร็จสิ้น หันมาดูเรื่องคุณภาพของภาพกันบ้าง ทั้งนี้ก็เพื่อทำให้ทีวีเครื่องใหม่โชว์ภาพออกมาได้ดีที่สุด คุณจำเป็นที่จะต้องปรับเซ็ตภาพกันซะก่อน โดยส่วนใหญ่ทีวีเครื่องใหม่จะถูกตั้งค่ามาตรฐานให้ภาพติดสว่างมาจากโรงงานเพื่อให้ภาพสว่างชัดสำหรับการวางโชว์ในพื้นที่จัดแสดงของร้าน ด้วยการปรับเซ็ตไม่กี่ครั้งก็จะทำให้ทีวีให้ภาพได้เหมากับการนำมาใช่งานในบ้าน
มีสิ่งหนึ่งที่ต้องจำไว้ก็คือ : ค่าการเซ็ตคุณภาพของภาพจะถูกจดจำไว้เพียงแค่ช่อง HDMI ที่ทำการปรับเซ็ตไว้เท่านั้น ผู้ผลิตบางรายเสนอทางเลือกในการปรับเซ็ต โดยให้ตั้งค่าของทุกอินพุตให้เหมือนกัน แต่ในบ้างครั้งจะพบว่าการปรับเซ็ตที่แตกต่างกันดูจะเป็นประโยชน์เหมาะกับช่องสัญญาณอินพุตที่แตกต่างกันมากกว่า แม้กระทั้งบางคนปรับเซ็ตค่าสำหรับการรับชมในช่วงกลางวันและกลางคืนให้แตกต่างกันก็มี
หากคุณดูรายการผ่านการสตรีมมิ่ง (โดย Netflix, BBC iPlayer หรือ YouTube) มักพบการเปลี่ยนคุณภาพของสัญญาณภาพไปมาให้รำคาญอยู่ตลอดเวลา การปรับเซ็ตที่ทำไว้จึงไม่ค่อยจะเกิดผลสักเท่าไร คงไม่เป็นการสะดวกเป็นอย่างยิ่งหากต้องมานั่งคอยปรับเซ็ตภาพกันใหม่ทุกครั้งที่เปลี่ยนช่องรายการดู
คุณควรใช้แผ่น THX Optimizer หรือไม่?
สำหรับทาง What Hi-Fi? เราใช้แผ่น THX Optimizer ในการปรับเซ็ตคุณภาพทางด้านต่าง ๆ ของจอภาพ เนื่องจากใช้งานง่าย สำหรับผู้ใช้งานทั่วไปสามารถหาแผ่นทดสอบอ้างอิงของ THX-certified ได้จากแผ่นหนังหลายเรื่องไม่ว่าจะเป็น Star Wars, Pirates of the Caribbean รวมไปถึงหนังจากทางค่าย Pixar โดยจะติดมาให้ในแผ่นทั้ง DVD หรือ บลูเรย์
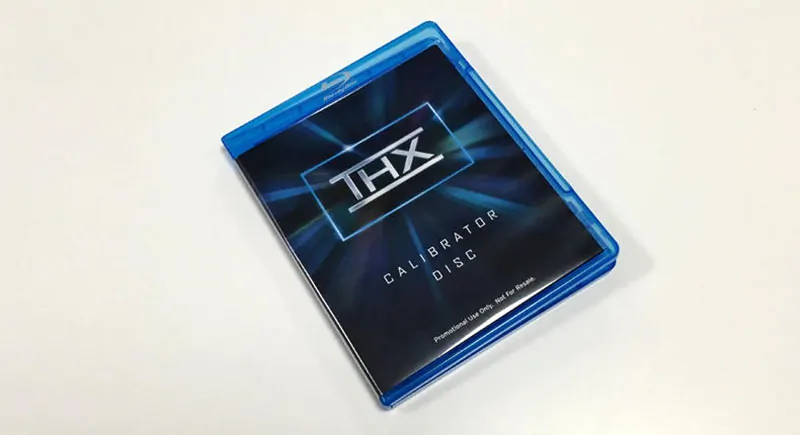
THX มี App ฟรีสำหรับการปรับเซ็ตค่า ใช้เป็นแนวทางให้ลองปรับเซ็ตตั้งค่าต่าง ๆ ของทีวี มีให้โหลดได้ทั้งทางฝั่ง Android และ iOS อย่างไรก็ดีพึงจำไว้ว่า ในการปรับตั้งค่าหากต้องการกลับไปใช้ค่าตั้งต้น ให้มองหาคำว่า ‘restore factory settings’ จากหน้าเมนูหลัก
โหมดภาพที่ติดมาให้ในทีวีมีอะไรบ้าง?
ทีวีส่วนใหญ่มีโหมดปรับภาพที่ถูกปรับตั้งค่าเบื้องต้นไว้ล่วงหน้า สามารถเลือกใช้งานได้อย่างง่ายดาย ทั้งนี้ขึ้นอยู่กับยี่ห้อและรุ่นของทีวี แต่โดยทั่วไปแล้วจะเห็นรูปแบบการตั้งค่าต่าง ๆ ดังต่อไปนี้ ‘แบบมาตรฐาน’, ‘แบบไดนามิก’, ‘โรงภาพยนตร์’, ‘เกม’ และแบบ ‘HDR’ ที่มีเพิ่มมากขึ้น
แนะนำให้หลีกเลี่ยงจากโหมด ‘ไดนามิค’ (บางครั้งเรียกโหมด ‘สดใส’) โหมดนี้ดูครั้งแรกจะรู้สึกประทับใจ แต่หากพิจารณาให้ดีสีสันจะสดเกินจากความเป็นจริง และสีขาวก็กลบทับรายละเอียดภาพอยู่ตลอดเวลา
ควรเริ่มต้นปรับตั้งค่าด้วยโหมด มาตรฐาน หรือ โหมดโรงหนัง (บางครั้งเรียกว่าโหมด อบอุ่น หรือโหมด โปร) ที่ส่วนใหญ่ให้สีสันออกมาได้ถูกต้องกว่าโหมดอื่น
ถ้าคุณมีทีวี 4K HDR คุณจะพบว่าทีวีของคุณจะเปลี่ยนเป็นโหมด HDR โดยอัตโนมัติ เมื่อเล่นด้วยสัญญาณภาพ 4K HDR มันถูกออกแบบมาเพื่อให้ทีวีเล่นภาพออกมาได้ดีที่สุดเมื่อเล่นสัญญาณวิดีโอแบบ HDR โหมด HDR จะช่วยเพิ่มความสว่างและคอนทราสต์ให้สูงสุดตามมาตรฐาน HDR ทีวีบางรุ่นจะปล่อยให้คุณปรับตั้งค่าภาพในโหมด HDR นี้ได้ บางรุ่นก็ทำไม่ได้ ขึ้นอยู่กับผู้ผลิต
มีบางโหมดที่จะเข้ามาช่วยให้ภาพดูดีขึ้น อย่างในกรณีที่คุณมีเกมคอนโซลเชื่อมต่อเข้ากับทีวี คุณอาจต้องใช้โหมด ‘เกม’ ทุกโหมดที่กล่าวมาเป็นการตั้งค่าไว้ล่วงหน้าในระดับเบื้องต้น ซึ่งส่วนใหญ่จะปิดการประมวลผลภาพไว้ เพื่อให้การตอบสนองภาพรวดเร็วขึ้น โดยเฉพาะในโหมดเกม ภาพจากเกมประเภทวิ่งไล่ยิงกันจะได้ลื่นไหล
โหมด ‘Eco’ เป็นอีกหนึ่งทางเลือกที่ติดมาสำหรับทีวีส่วนใหญ่ในปัจจุบัน แต่กระนั้นก็ขอแนะนำให้ปิดการทำงานของโหมดนี้ เนื่องจากจะส่งผลต่อความสว่างของค่าที่ตั้งไว้ คุณภาพของภาพจะแปรผันตลอดเวลา ไม่ส่งผลดีกับการที่เราพยายามปรับค่าต่าง ๆ ให้เหมาะสมกับสภาพแวดล้อม
ปรับเซ็ตค่าคอนทราสต์ทีวีอย่างไง
คอนทราสต์เป็นอีกคำหนึ่งสำหรับการเรียก การแจกแจงระดับสีขาว โดยค่าดังกล่าวจะเป็นตัวกำหนดค่าสีขาวของส่วนที่สว่างที่สุดในภาพ จุดมุ่งหมายก็เพื่อให้ภาพสว่างสดใสโดยยังคงรักษารายละเอียดในส่วนสว่างไว้ได้
วิธีทดสอบที่ดีที่สุด ให้สังเกตฉากที่มีเมฆ ให้ลองปรับคอนทราสต์ให้สูงสุดและค่อย ๆ ลดค่าลงมาให้เห็นรายละเอียดของก้อนเมฆ แทนที่จะเห็นเป็นก้อนสีขาวแข็ง ๆ ไร้รายละเอียด
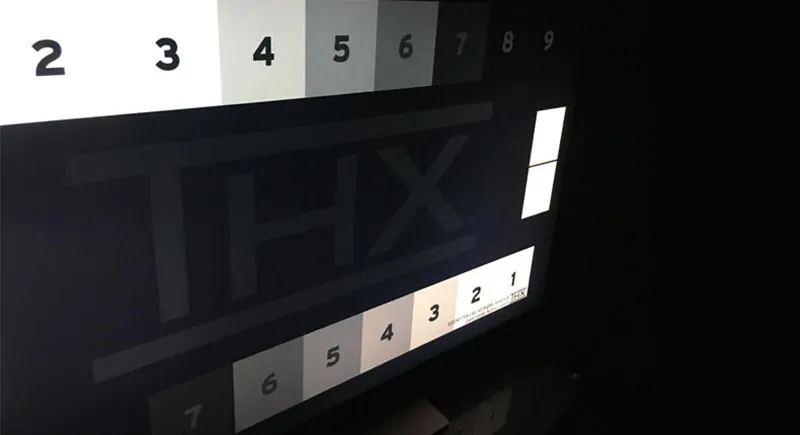
สำหรับจอแอลซีดีคุณอาจจะสามารถปรับค่าไว้สูงถึงประมาณ 80-90% แต่ค่าเริ่มต้นควรอยู่ที่ประมาณ 65% ไว้สำหรับเป็นตัวอ้างอิงซะก่อน แต่ถ้าหากคุณใช้จอพลาสม่ารุ่นเก่า ควรตั้งค่าให้ต่ำไว้โดยที่ยังคงคุณภาพ เพื่อเป็นการหลีกเลี้ยงการไหม้ของเนื้อจอภาพ
ข้อแนะนำเดียวกันนี้ควรนำไปใช้กับหน้าจอ OLED ด้วย แม้ว่าโดยธรรมชาติของจอ OLED นั้น ไม่ได้ให้ความสว่างที่สูงกว่าจอ LCD แต่ทั้งนี้ก็เพื่อให้พื้นที่สว่างแจงระดับออกมาได้ดีที่สุดเมื่อเทียบกับส่วนดำมืดโดยไม่เกิดการสูญเสียรายละเอียดปลีกย่อยไป
brightness, backlight และ colour เป็นอย่างไร?
Brightness
แม้ชื่อจะบ่งชี้ถึงความสว่าง แต่จริง ๆ แล้วเป็นการควบคุมความถูกต้องของระดับสีดำบนจอทีวี เราต้องการความดำมืดในภาพโดยที่ไม่ทำให้รายละเอียดภายใต้เงามืดสูญเสียไป
สิ่งที่ต้องทำคือเพิ่มความสว่างขึ้นจนแถบสีดำที่ใช้ทดสอบและภาพบนจอกลายเป็นสีเทา จากนั้นลดระดับความสว่างลงจะกว่าภาพจะเป็นสีดำอีกครั้ง สังเกตบริเวณส่วนดำมืด อย่างเสื้อผ้าหรือแจ็คเก็ต ปรับลดความสว่างลงให้รายละเอียดของเนื้อผ้ารอยย่นต่าง ๆ เริ่มจางลง เลือกใช้ระดับความสว่างก่อนที่รายละเอียดเหล่านั้นจะเริ่มหาย โดยทั่วไปจะอยู่ที่ประมาณ 50%
เป็นที่น่าสังเกตว่าในทีวี OLED ส่วนใหญ่การตั้งค่าดังกล่าวจะอยู่ในหัวข้อ “OLED backlight”

Backlight
การตั้งค่าในส่วนนี้เป็นการควบคุมความสว่างโดยรวมของภาพทั้งหมดบนหน้าจอ (มีใช้กับจอ LCD เท่านั้น จอพลาสม่าและ OLED ไม่มีการปรับค่า Backlight) ช่วยปรับความสว่างของภาพทั้งหมดให้เหมาะสมกับสภาพแวดล้อมที่ติดตั้งทีวี
คุณอาจจะปรับค่าระหว่างกลางวันและกลางคืนให้แตกต่างกัน โดยปรับลดค่า Backlight ลงเล็กน้อยในช่วงกลางคืนหรือเมื่อในห้องมืดลง เป็นการช่วยป้องกันความเมื่อยล้าของสายตา การตั้งค่าดังกล่าวให้เหมาะสมพิจารณาจาก ความชอบส่วนบุคคลและสภาพแวด ล้อมในการติดตั้งที่เหมาะสมอย่างละครึ่ง
Colour
คุณอาจไม่จำเป็นที่จะต้องปรับแต่งสีสันเนื่องจากโหมดการปรับภาพของทีวีที่คุณเลือกมักปรับแต่งสีให้โดยอัตโนมัติ ซึ่งส่วนใหญ่แล้วจะปรับระดับสีไว้กลาง ๆ
ทดสอบด้วยการเปิดฉากที่เต็มไปด้วยสีสัน จากนั้นดูว่าความสว่างของสีเหมาะสมหรือไม่ เพิ่มระดับสีขึ้นเล็กน้อยหากยังคิดว่าสีควรเข้มกว่านี้ ในทางตรงกันข้ามหากคิดว่าสีเข้มไปให้ลดระดับสีลงหนึ่งถึงสองระดับ จากนั้นเปิดฉากที่เห็นใบหน้าตัวแสดงสังเกตว่า โทนสีผิวดูสมจริงหรือไม่ การปรับค่าดังกล่าวดูจะละเอียดอ่อนมาก กว่าที่จะปรับให้ทุกอย่างสมดุลและทำให้สีสันดูเป็นธรรมชาติมากที่สุดอาจจะต้องปรับอยู่นาน
ทีวีส่วนใหญ่มีการตั้งค่ามาตรฐานเพื่อปรับอุณหภูมิของภาพ แม้ว่าจะพยายามปรับภาพให้เป็น ธรรมชาติ หรือ ปรับตามมาตรฐานทั่วไป มากที่สุดเท่าที่จะทำได้ ภาพที่ปรากฏยังคงมีลักษณะ ‘Cool’ (ภาพติดโทนฟ้า) หรือไม่ก็ ‘warm’ (ภาพติดโทนแดง) ให้เห็น
ถ้าหากยังไม่สามารถปรับความสมดุลภาพระหว่างความมีชีวิตชีวากับความสมจริงได้ ให้ลองปรับค่า tint(การย้อมสี) หรือค่า hue (เฉดสี) ก็จะช่วยได้ แต่ส่วนใหญ่จะพบว่าการตั้งค่าที่มาโรงงานให้ผลลัพธ์ที่ดีที่สุด (ค่าปกติอยู่ที่ 0 หรือกึ่งกลาง)
ภาพควรจะคมชัดแค่ไหน?
การเพิ่มความคมชัดให้กับภาพอาจเป็นสิ่งที่ดี แต่ก็จะทำให้ภาพดูไม่เป็นธรรมชาติและทำให้สูญเสียรายละเอียดภาพในส่วนเล็ก ๆ น้อย ๆ ไป โดยปกติจะแนะนำให้ปรับค่าให้ต่ำที่สุดเท่าที่จะทำได้ หรือไม่ให้สูงกว่า 30%
ในการทดสอบภาพ (HD หรือ 4K) ให้สังเกตไปที่ความคมชัดของภาพด้วยการเพิ่มค่าความคมชัดขึ้นจาก 0 จุดสังเกต หากภาพเริ่มไม่เป็นธรรมชาติและเกิดอาการภาพแข็งขึ้นขอบ เกิดเงาจาง ๆ บริเวณขอบภาพ หากเกิดอาการดังกล่าวให้ลดค่ากลับลงมาจนอาการดังกล่าวหายไป
หากย้อนกลับไปมองกระบวนการสร้างภาพบนจอทีวีในอดีต ก่อนที่จะมาเป็นระบบ HD ในปัจจุบัน วงการแพร่ภาพกระจายเสียงจะทำการใส่ข้อมูลที่ไม่ใช่ภาพไว้บริเวณขอบภาพเพื่อให้ขนาดภาพใหญ่กว่าจอเล็กน้อยหรือเรียกกันว่า การทำ Overscan นั้น จะทำให้ความคมชัดของภาพน้อยลง คุณต้องแน่ใจซะก่อนว่าได้ปิดการทำงานอันนี้ เพื่อให้ได้ภาพที่เต็มจอพอดีไม่ล้นขอบ
การตั้งค่าดังกล่าวหาได้จากเมนูตั้งค่าเกี่ยวกันอัตราส่วนของภาพ โดยต้องแน่ใจว่าอัตราส่วนของภาพกับจอภาพเท่ากัน 1:1 หรืออาจจะในชื่อเรียกที่แตกต่างกันออกไป แต่ยังคงความหมายเดียวกัน
โหมดการประมวลผลคืออะไร?
ตอนนี้เราได้รับทราบถึงเมนูการปรับแต่งภาพไปหมดแล้ว มาทำความรู้จักกับเมนูการปรับค่าการประมวลผลภาพ ผู้ผลิตส่วนใหญ่จะเพิ่มเมนูด้านการประมวลผลภาพเสริมเข้าไป ซึ่งไม่เพียงทำให้ผู้ใช้งานเกิดความสับสนแต่ยังทำให้ภาพแย่ลงอีกด้วย
ไม่ได้หมายความว่าการใช้โหมดประมวลผลภาพจะไม่ดีเสมอไป ในช่วงไม่กี่ปีที่ผ่านมามีการคุณภาพสูงขึ้นกว่าเดิม แต่คุณต้องแน่ใจว่าการปรับค่าดังกล่าวไม่ทำให้สูญเสียคุณภาพทางด้านอื่นไป ต้องระมัดระวังรักษาความสมดุลของภาพไว้เป็นสำคัญ
ตามปกติจะแนะนำให้เริ่มต้นด้วยการปิดการตั้งค่าการประมวลผลภาพทั้งหมดซะก่อน จากนั้นถึงจะปรับเซ็ตคุณภาพของภาพก่อนจะใช่การประมวลผลภาพ เมื่อภาพตั้งต้นดีแล้วคุณสามารถลองปรับการประมวลผลภาพเพื่อทดสอบดูข้อแตกต่าง ข้อดีข้อเสียที่เปลี่ยนไปได้อย่างชัดเจน การเริ่มต้นปรับการประมวลผลภาพ ขอให้เลือกปรับที่ละนิดจากต่ำสุดขึ้นไปให้เห็นผล ก่อนจะเลือกใช้งาน นี่เป็นขั้นตอนที่มักทำกันเพื่อดูข้อแตกต่างของการใช้การประมวลผลภาพ เพื่อให้เห็นถึงสิ่งที่เปลี่ยนไป
Black and white enhancers (การเพิ่มระดับสีดำและขาว)
โดยส่วนใหญ่สิ่งที่ดีที่สุดที่คุณสามารถทำได้เพื่อให้ระดับสีดำและสีขาวถูกต้องก็คือการเชตค่าของ contrast และ brightness ให้ถูกต้อง การเพิ่มกระบวนการนี้เข้าไปทำให้คนผิวดำหรือผิวขาว ให้ผิวดูขาวขึ้นนั้น ส่วนใหญ่จะเป็นผลเสียมากกว่าผลดี และมักเสียรายละเอียดของภาพไปจากกระบวนการประมวลผลแบบนี้
หากคุณต้องการเพิ่มความลึกของสีดำให้มากขึ้น ผลที่จะตามมาขึ้นอยู่กับแบรน์ดสินค้าว่าจะตั้งค่าให้ต่ำไว้เพื่อรักษาสมดุลในการมองหรือไม่
Dynamic contrast
การปรับเซ็ตค่า Dynamic contrast ทำให้ทีวีของคุณสามารถปรับความสว่างตามภาพที่ปรากฏบนจอภาพได้โดยอัตโนมัติ อย่างในฉากที่มีสีมืด ๆ ทีวีก็จะปรับลดความสว่างลงเพื่อให้สีดำดูดำสนิท และจะเพิ่มความสว่างขึ้นในฉากสว่าง ๆ ขอแนะนำให้ปิดการทำงานดังกล่าว เนื่องจากไม่ค่อยน่าเชื่อถือ และอาจทำให้เกิดการกระพริบในฉากที่มีทั้งส่วนมืดและส่วนสว่าง ทำให้เสียสมาธิ
ปรับสัญญาณรบกวนและการประมวลผลการเคลื่อนไหวอย่างไร
Noise reduction และ edge enhancement
Noise reduction หรืออะไรก็ตามที่มีชื่อคล้ายคลึงกันมักจะทำให้ภาพ HD ดูนุ่มลงมากเกินไป เนื่องจากความพยายามในการเอาสัญญาณรบกวนออกจากภาพ รายละเอียดของภาพจึงถูกลดทอนลงด้วย
เช่นเดียวกับ edge enhancement หรือการเพิ่มรายละเอียดภาพ จะเป็นการเพิ่มสัญญาณรบกวนให้กับภาพ เนื่องด้วยรายละเอียดภาพถูกบูทยกระดับสัญญาณให้สูงขึ้น
การตั้งค่าทั้งสองนี้ดูจะมีประโยชน์สำหรับการรับชมการออกอากาศทีวีที่ไม่ใช่แบบ HD ไม่เช่นนั้นแนะนำให้ตรวจสอบและปิดการใช้งานไว้
ตัวจัดการความเคลื่อนไหว Motion handling
เป็นหนึ่งในตัวเลือกการปรับค่าการประมวลผลทางด้านภาพที่ติดมาพร้อมกับทีวี แต่แม้ในปัจจุบัน จะมีการปรับปรุงพัฒนาการปรับตั้งค่าดังกล่าวให้ทำงานได้ดีขึ้น ภาพที่ได้ยังคงปรากฏ เกรน ของภาพให้เห็นยามที่ภาพมีการเคลื่อนไหว ทำให้ภาพโดยรวมไม่คอยลื่นไหล
ขึ้นอยู่กับผู้ผลิตว่าจะเรียกฟังก์ชั่นการปรับนี้ว่าเช่นไร อย่างทาง LG เรียก Trumotion, Sony เรียก Motionflow หรือทางซัมซุงเรียก Motion Plus การทำงานจะทำการสแกนภาพและแทรกเฟรมซ้ำหรือทำให้เฟรมว่า แทรกลงไปในลำดับการเลียงภาพวิดีโอ เป็นการป้องกันไม่ให้ภาพเกิดการกระตุก
การเพิ่มกระบวนการประมวลผลภาพเคลื่อนไหว มักทำให้เกิดอาการขอบภาพเบลอรอบตัววัตถุ ดูโดยรวมจะทำให้เกิดเงาของภาพปรากฏตามขึ้นมา หรือที่เรียกว่า ‘soap opera effect’ เห็นได้จากหากดูหนังฮอลลีวู้ดซึ่งถ่ายทำที่ 24fps (เฟรมต่อวินาที) กับทีวีที่เฟรมเรทเป็น 60fps ก็จะปรากฏการณ์อาการดังกล่าวให้เห็น
สำหรับแฟนกีฬาที่ต้องการภาพที่ลื่นไหลคงรับได้กับสิ่งรบกวนที่เกิดขึ้นในช่วงแรกของการเปิดใช้งาน เทคโนโลยีนี้ได้รับการปรับปรุงให้ดีขึ้นในช่วงที่ผ่านมา ดังนั้นขอแนะนำให้ตั้งค่าไว้ต่ำ ๆ ในขณะรับชมภาพยนตร์ (หรือยงเลิกการใช้งานไปเลยหากรับกับอาการภาพกระตุกนิด ๆหน่อย ๆได้) จะเลือกใช้หรือไม่เป็นเป็นความชื่นชอบส่วนบุคคล
ผลลัพธ์จะดีขึ้นมากหากแยกตัวควบคุมสีออกจากตัวควบคุมการกระตุกและตัวลดการเบลอ (มีอยู่ใน OLED TV ของ LG) หากทีวีของคุณรองรับการควบคุมแยกย่อยได้แนะนำให้ปิดตัวลดการกระตุก และปรับตัวควบคุมภาพเบลอให้เหมาะสม
นั่งลง แล้วเพลิดเพลินไปกับมัน…
ตอนนี้ทีวีของคุณได้รับการติดตั้งเป็นที่เรียบร้อยแล้ว สิ่งที่ต้องทำลำดับถัดไปก็คือหาหนังที่ดีที่สุดจากแหล่งที่คุณหาได้ นั่งลงแล้วเพลิดเพลินไปกับมัน
แปลและเรียบเรียงจาก: whathifi.com